Folders: Shared folders
PrintYou can create shared folders if you'd like to share a group of related items. To create a folder, first select Folder from the Create new drop-down menu.
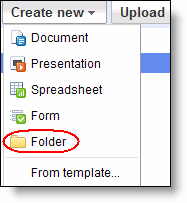
Enter a name for your folder (and a description and color, if you'd like) and click Save.
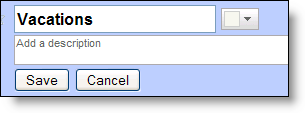
To add items to your shared folders, you can drag the doc from your Docs list to the folder (it's listed in the navigation pane on the left of your docs). You can also select the checkbox next to the item in question and click the folder from the Folders drop-down menu.
Sharing a folder with someone is an easy way to give someone access to the docs within your folder. Just click My folders in the navigation pane on the left of your docs, select the folder you'd like to share, click the Share drop-down menu, and select Invite people...
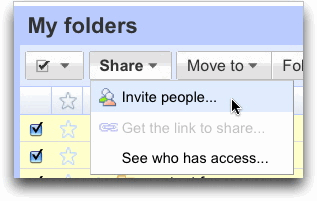
Enter the email addresses of anyone you'd like to have access to your folder and click Send to send them an email with a link to your folder. Click Add without sending invitation if you don't want to send them the notification.
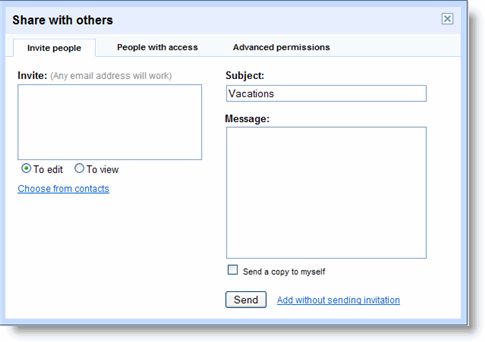
Note: when you share a folder, the new permissions are pushed to all sub-folders and docs within the folder. Normally this happens quickly, but occasionally, it could take a couple of minutes.
Here's an example of how access permissions work with shared folders:
Say that I create a document and share it with Julian, and then add it to Folder1. If I then share Folder1 with Camille, the document will be shared with both Julian and Camille.
Folders that are shared will appear in your Docs list with an icon to distinguish them from folders that aren't shared with others. The folders you share appear in the 'My folders' section.
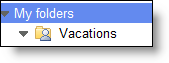
Folders others share with you will appear in the 'Folders shared with me' section underneath 'My folders.'
No comments:
Post a Comment